Hướng dẫn cài C++ với Visual Studio Code
Điều kiện để cài
Để cài đặt thành công, trước tiên bạn cần phải thiết lập môi trường phát triển cho C++. Cụ thể, trong hướng dẫn này yêu cầu:
- MinGW
- Visual Studio Code
- Visual Studio Code Extension
Cài đặt MinGW
- Vào trang chủ của MinGW
- Vào trang Downloads
- Click vào icon windows để tải về

- Mở app vừa cài lên
- Bấm Install, Next và đợi phần mềm tải về.
- Cài đặt xong, tick vào ô mingw32-gcc-g++-bin, chọn Mark for Installation
- Sau khi cài đặt xong, vào đường dẫn mà bạn đã cài ứng dụng, theo mặc định là ở: C:\MinGW
- Giờ thì bắt đầu qua bước 2, cài Visual Studio Code để bắt đầu viết chương trình đầu tiên thôi ^^
- Vào trang chủ của VSCode để tải về (link).
- Tải về bằng cách click vào link Download for Windows (Stable Build)
- Tập tin sẽ được tự động tải về, xong mở lên cài đặt như bình thường
- Ở đây mình cài C/C++, Beautify, Code Runner và Bracket Pair Colorizer. (Dưới mình sẽ chú thích sao lại nên dùng những Extension này.
- Sau khi cài đặt xong, giờ bắt đầu code thôi ^^.
- Mình đặt là hello.cpp (Cái tên này thì các bạn đặt tùy ý ^^)
- Ở đây, extension C/C++ bắt đầu phát huy tác dụng khi bạn gõ, nó sẽ hiên lên những recommend để cho bạn gõ nhanh hơn, để điền nhanh câu thì bạn chỉ cần bấm phìm (Tab) là sẽ tự điền cho bạn
- Sau khi viết xong, việc tiếp theo sẽ là chạy code, giờ extension Code Runner phát huy tác dụng. Chỉ cần bấm vào nút tam giác ở góc hoặc bấm tổ hợp (Ctrl + Alt + N):
- Lưu ý: Nếu bạn muốn chạy code runner trên cmd, powershell thì thêm dòng "code-runner.runInTerminal": true vào file setting.json tổ hợp (Ctrl + ,)
- Vậy là bạn đã hoàn thành việc cài đặt và bắt đầu với sự nghiệp coder ^^
Chúc bạn thành công trên con đường này!
Cảm ơn vì đã xem qua bài hướng dẫn này của tôi.











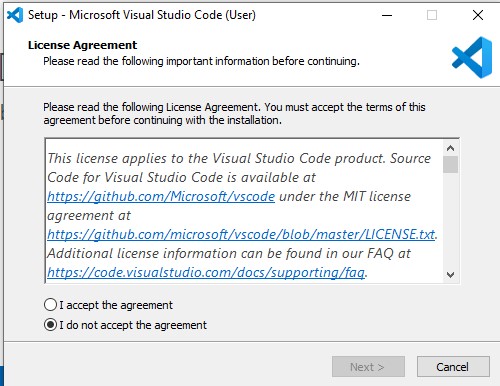

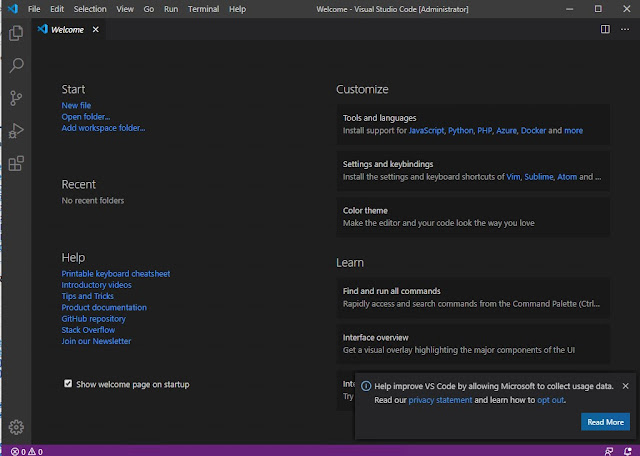










Comments
Post a Comment